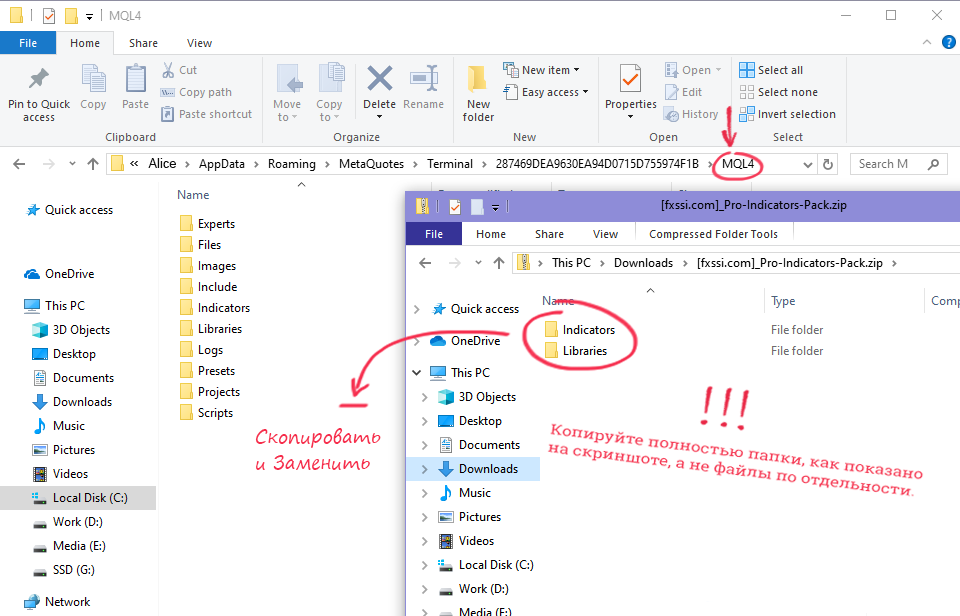Как установить пакет индикаторов "FXSSI Pro"
Для правильной установки пакета индикаторов «FXSSI Pro Pack», следуйте инструкциям на этой странице. Если во время установки что-то пошло не так, вы всегда можете связаться со службой поддержки.
Пошаговая инструкция:
ШАГ 1 – Загрузите пакет индикаторов
Для загрузки пакета индикаторов перейдите на страницу любого из них с ярлыком "Pro" и нажмите кнопку "Скачать" в правом верхнем углу экрана.
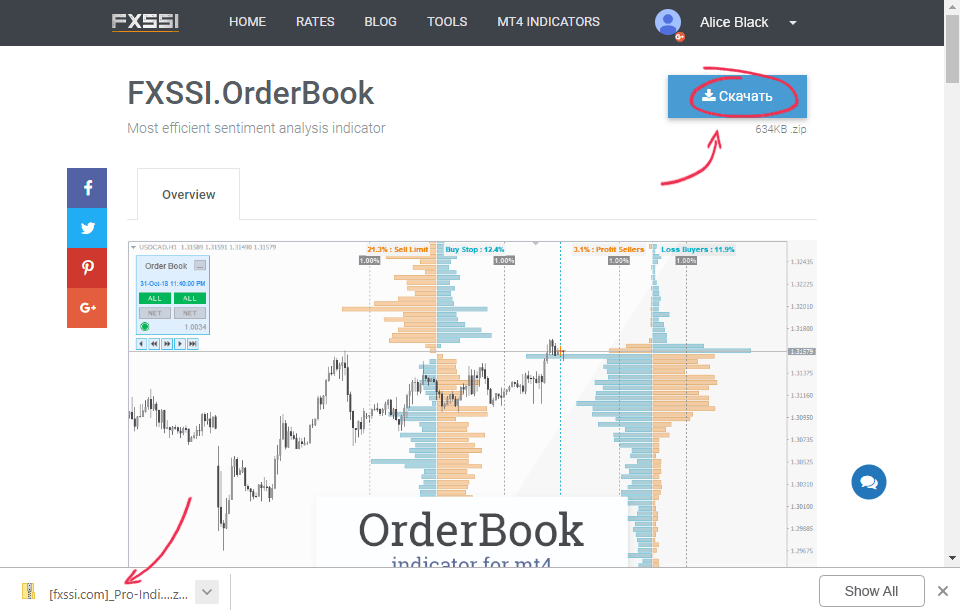
После этого начнется загрузка архива, включающего следующие индикаторы:
- FXSSI.OrderBook;
- FXSSI.CurrentRatio;
- FXSSI.Ratios;
- FXSSI.ProfitRatio;
- и др.
В архиве также есть библиотека DLL, необходимая для работы индикаторов.
ШАГ 2 – Открыть папку данных MT4
Далее вам необходимо открыть рабочий каталог. Для этого в терминале MT4 нажмите "Файл" – "Открыть каталог данных".
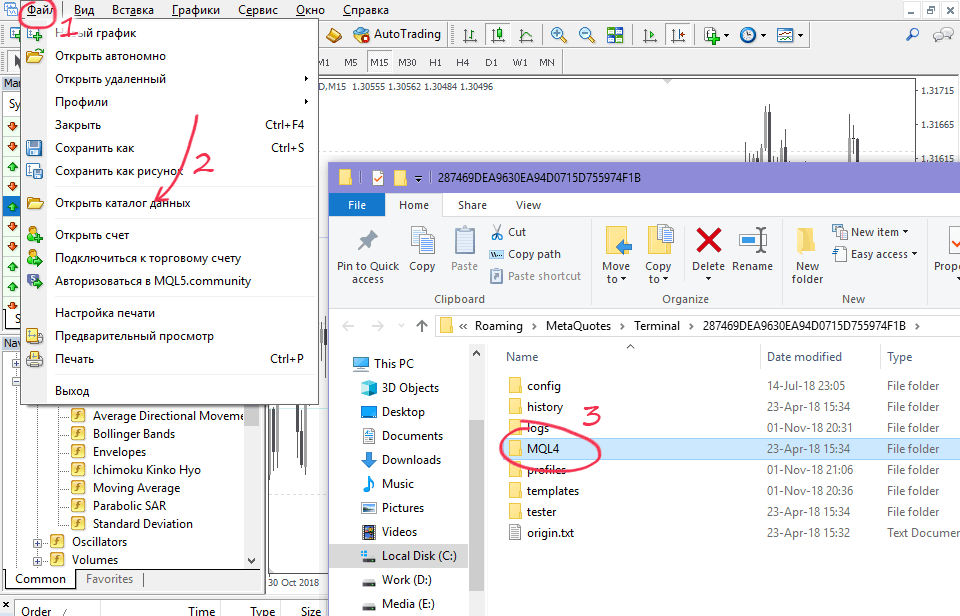
Откроется окно с рабочими папками терминала. Нас интересует папка MQL4. Убедитесь, что она есть, и перейдите к следующему шагу.
ШАГ 3 – Извлеките индикаторы из Архива в папку MQL4
Ранее вы загрузили архив с индикаторами под названием: [fxssi.com] _Pro-Indicators-Pack.zip
Откройте его и извлеките содержимое в папку MQL4. Если система запросит разрешение на "Замену файлов", нажмите – "Да".
Важно сохранить путь к файлам, как в архиве:
- /MQL4/indicators/FXSSI.com – индикаторы в этой папке.
- /MQL4/libraries/FXSSI.com – .dll библиотека в этой.
Важно! Не изменяйте имена файлов индикаторов, а также их исходное местоположение, чтобы автоматическое обновление работало правильно.
ШАГ 4 – Обновите или перезапустите MT4
После установки, чтобы индикаторы отображались в окне Навигатора, вы должны перезапустить терминал или нажать "ПКМ" – "Обновить".
Если вы не видите окно Навигатора, воспользуйтесь комбинацией клавиш Ctrl + N.
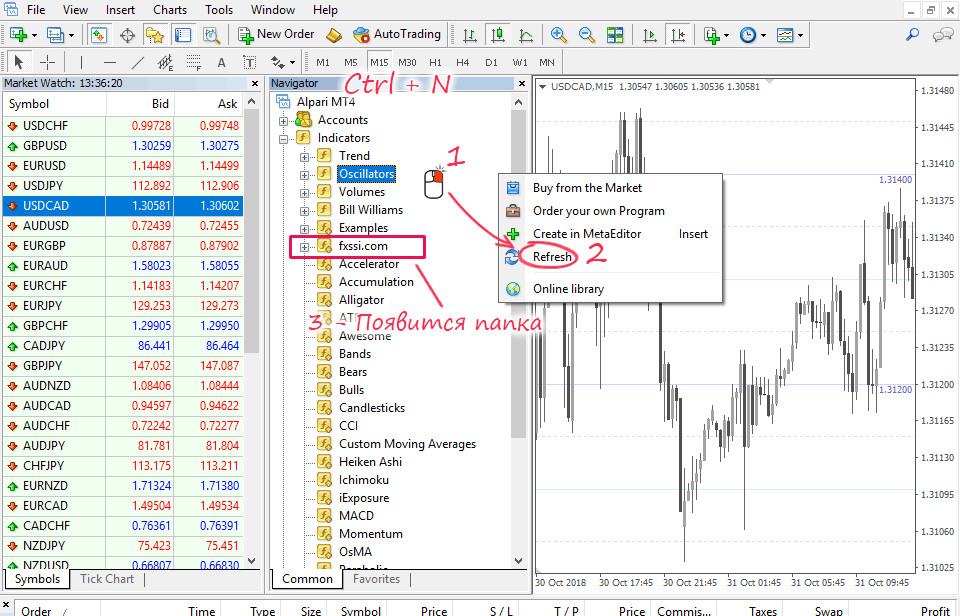
В результате, в Навигаторе вы увидите папку FXSSI.com, в которой и расположены индикаторы.
ШАГ 5 – Разрешить импорт DLL
Перетащите индикатор на график. В появившемся окне перейдите на вкладку "Общие" и поставьте галочку перед "Разрешить импорт DLL".
Далее нажмите "ОК".
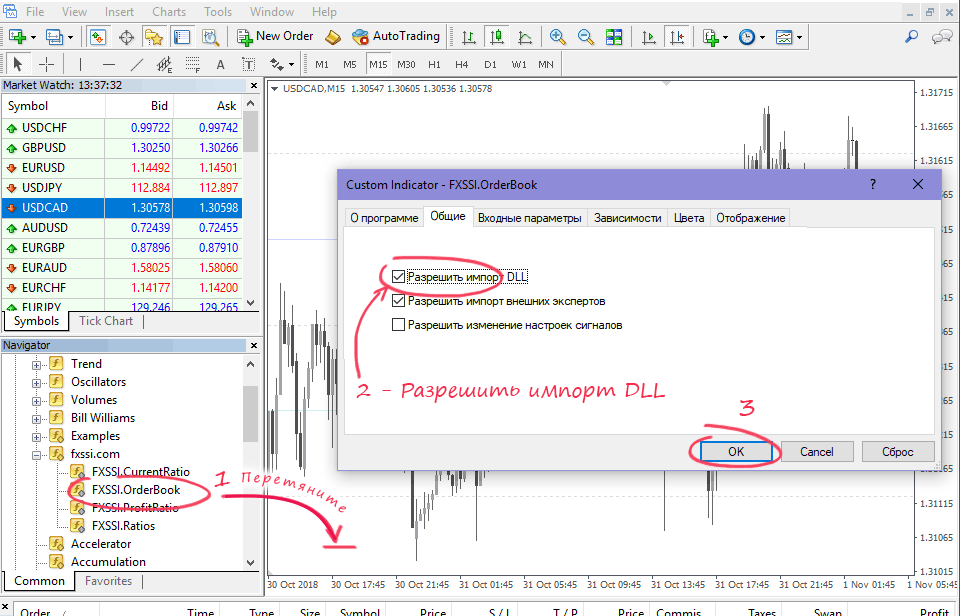
Индикатор должен отобразиться на графике.
Если вы получили сообщение "Invalid file Path…", перейдите к шагу 3 и внимательно прочитайте инструкцию.
Вы также можете разрешить импорт DLL по умолчанию. Для этого нажмите комбинацию клавиш Ctrl + O и перейдите на вкладку "Советники". Там вы увидите пункт "Разрешить импорт DLL". Установите флажок и нажмите "ОК".
ШАГ 6 – Авторизация
Чтобы индикаторы работали в вашем терминале, вы должны пройти авторизацию.
Когда вы впервые запустите индикатор, вы увидите окно со ссылкой для входа в кабинет на сайте (авторизации).
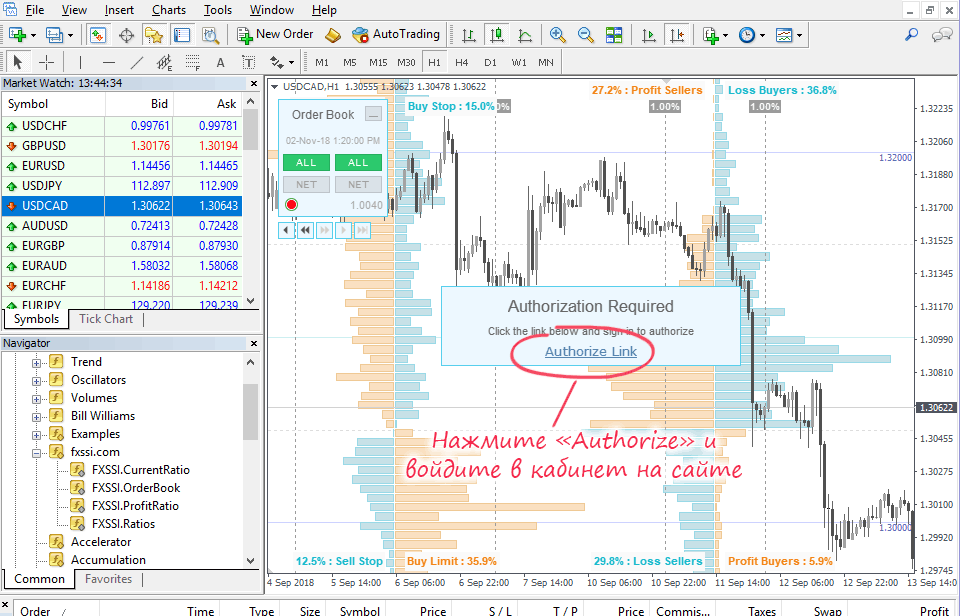
После нажатия на ссылку, вам будет предложено войти в свою учетную запись.
Если после нажатия ничего не происходит, попробуйте авторизоваться вручную. О том как это сделать, читайте в этой статье.
Авторизуйтесь на сайте и тогда терминал будет прикреплен к вашей учетной записи, а индикаторы начнут работать.
Зачем нужна DLL для работы индикаторов?
Наши индикаторы не похожи на те, к которым вы привыкли. Они используют данные с сервера для отображения информации. В связи с этим, нам необходимо подключиться к серверу для получения данных и это можно сделать только с помощью библиотеки DLL.
Разрешение на использование DLL никак не отразится на ваших открытых или будущих сделках.
Системные требования
- Windows 7 и выше;
- .NET 4.0 или выше;
- Процессор с тактовой частотой 1 ГГц и выше;
- 512 МБ ОЗУ;
- 500 МБ свободного места на жестком диске;
- Разрешение экрана 1024×768.
Индикаторы работают на Windows XP, но у вас могут возникнуть определенные трудности.